Membuat Ddan Memodifikasi Table serta Menggunakan Rumus sederhana Di Ms Word 2010
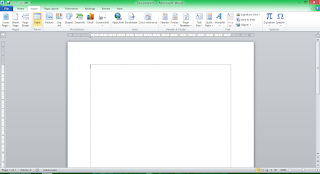
Cara membuat tabel menggunakan Microsoft Word 2010 1. Membuka Microsoft Word 2010, lalu klik "Insert". Kemudian pilih menu "Table", pilih baris dan kolom sesuai dengan kebutuhan. 2. Kemudian diatas menu ada "Tabel Tools", lalu klik "Layout" untuk mendesain tabel yang sudah ada tadi 3. Selanjutnya untuk menambah baris kekanan pilih klik "Insert Right" untuk baris kekiri klik "Insert Left" dan untuk kolom kebaawah pilih klik "Insert Below" untuk kolom atas klik "Insert Above" 4. Berikutnya untuk menggabungkan baris dengan baris klik pada menu "Merge Cells" 5. Untuk menghapus baris dan kolom, pertama klik baris atau kolom pada table, lalu klik tab "Tata Letak" kemudian klik hapus lalu klik opsi yang dibutuhkan di menu. Rumus sederhana pada Table di Microsoft Word 2010 1. Klik tabel dimana anda menginginkan hasil anda 2. Pada menu klik "Formula" l...
